Zimbra Outlook Configuration
Zimbra Desktop Configuration
POP3 (Post Office Protocol 3)
POP3 (Post Office Protocol 3) is the most recent version of a standard protocol for receiving e-mail. POP3 is a client/server protocol in which e-mail is received and held for you by your Internet server. Periodically, you (or your client e-mail receiver) check your mail-box on the server and download any mail, probably using POP3. This standard protocol is built into most popular e-mail products.
IMAP
Internet Message Access Protocol (IMAP) is a standard protocol for accessing email on a remote server from a local client. IMAP is an application layer Internet Protocol using the underlying transport layer protocols to establish host-to-host communication services for applications. This allows the use of a remote mail server. The well-known port address for IMAP is 143. The IMAP architecture enables users to send and receive emails through a remote server, without support from a particular device. This type of email access is ideal for travelers receiving or answering emails from their home desktop or office computer. This term is also known as interactive mail access protocol, Internet mail access protocol, and interim mail access protocol
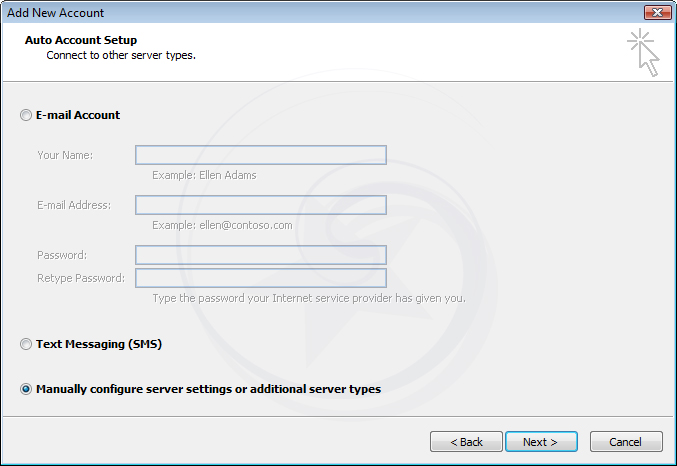
POP3 Outlook Configuration
Add New Account
If this is the first time Outlook has been used, you will be asked if you would like to set up an account. Select Yes and click Next. Otherwise, go to Account Settings:
-
Outlook 2007
Open the Tools menu and click Account Settings...
-
Outlook 2010
Go to the File tab, select Info if it is not already selected, and click Account Settings -> Account Settings...
Make sure you are in the Email tab, and click the New... button.
Note for Outlook 2007 users: The screenshots below were taken in Outlook 2010, and may differ slightly from what Outlook 2007 users will see. However, the instructions will work for both versions.
Auto Account Setup
Choose Manually configure server settings or additional server types and clickNext

POP3 Outlook Configuration
Choose Service
Choose Internet Email and click Next.

POP3 Outlook Configuration
Internet Email Settings
I've always had a fascination with the contrasts of nature and technology, and with an always active imagination, it's led me to love both traditional and digital arts to express myself. I like to have fun with my drawings and keep them open-ended, inviting you to add your own story (which I always love to hear about).
Experience
-
Your Name
Your Real Name.
-
E-mail Address:
Your email address for this account.
-
Incoming mail server:
This is the internet location name of your incoming mail server.
-
Outgoing mail server (SMTP)
This is the internet location name of your outgoing mail server.
-
User Name:
This is the login name for your email account.
-
Password:
Enter your password if you want Outlook to remember it for you. Remember Password must be checked for you to enter your password.
-
Remember Password:
You may choose to save your password to avoid entering it every time you check your email.
-
Require logon using Secure Password Authentication (SPA):
Make sure this is turned off. Penn does not support SPA.
-
Deliver new messages to: (Outlook 2010 only)
By default, Outlook 2010 creates a new storage file for each account. You can use this setting to specify an existing storage file instead. This will collect messages from multiple accounts into a single email folder system.
-
More Settings...
To set up a secure connection click this button to continue.
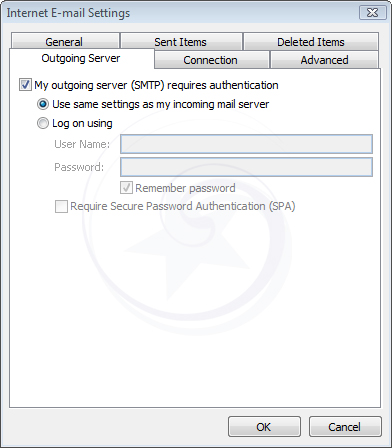
POP3 Outlook Configuration
More Settings
Outgoing Server
-
My outgoing server (SMTP) requires authentication:
Be sure to turn this on.
-
Use same settings as my incoming mail server:
This setting should be used for your Penn-provided Zimbra account.
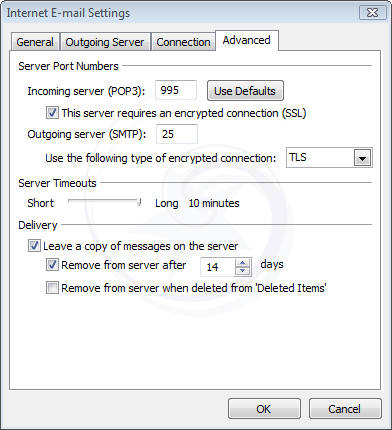
POP3 Outlook Configuration
Advanced
-
Incoming server (POP3):
This value should be 995. It should be automatically set by Outlook after you check the box below.
-
This server requires an encrypted connection (SSL):
Check this box.
-
Outgoing server (SMTP):
Port 587 is recommended.
-
Use the following type of encrypted connection:
Use "TLS" encryption.
-
Server Timeouts:
The maximum value (10 minutes) works best for both on-campus and off-campus access.
-
Leave a copy of messages on the server:
Turn this on if you wish to leave email on server even after you download them to your computer. Make sure you periodically delete them to avoid reaching disk quota.
-
Remove from server after [14] days:
Turn this on if you want messages to be automatically removed from the server after [14] days.
-
Remove from server when deleted from 'Deleted Items':
Turn this on if you want messages to be automatically removed from the server after you delete them from your trash folder.
Click OK once you are finished.
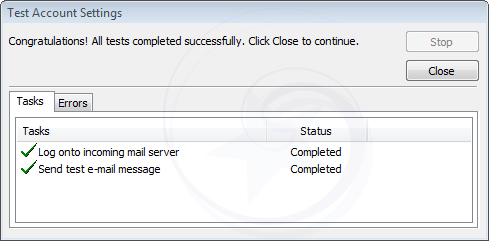
POP3 Outlook Configuration
Test Account Settings
Click Test Account Settings... once you have made all necessary configurations. If you did not tell Outlook to remember your password, you will be prompted to enter it now.
If everything is correct, you should see a screen like the one below. Close the Test Account Settings window, then click Next to finish the setup process.
If everything is correct, you should see a screen like the one below. Close the Test Account Settings window, then click Next to finish the setup process.
If the test fails, recheck the configuration settings and try again. If it still fails, CONTACT US
IMAP OUTLOOK CONFIGURATION
Add New Account
If this is the first time Outlook has been used, you will be asked if you would like to set up an account. Select Yes and click Next. Otherwise, go to Account Settings:
-
Outlook 2007
Open the Tools menu and click Account Settings...
-
Outlook 2010
Go to the File tab, select Info if it is not already selected, and click Account Settings -> Account Settings...
Make sure you are in the Email tab, and click the New... button.
Note for Outlook 2007 users: The screenshots below were taken in Outlook 2010, and may differ slightly from what Outlook 2007 users will see. However, the instructions will work for both versions.
Auto Account Setup
Choose Manually configure server settings or additional server types and clickNext
IMAP OUTLOOK CONFIGURATION
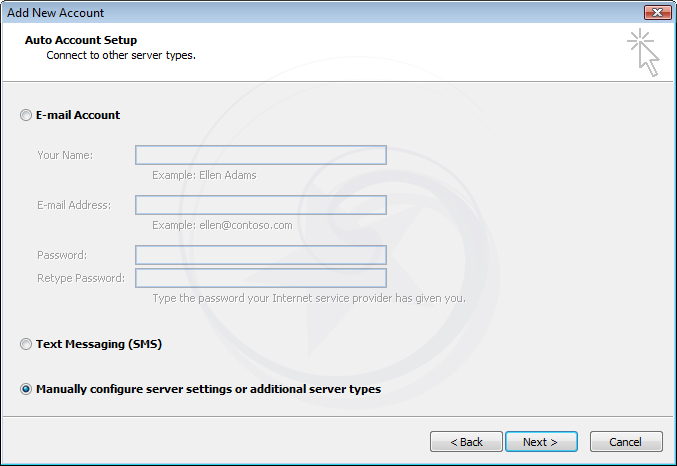
IMAP OUTLOOK CONFIGURATION
Choose Service
Choose Internet Email and click Next.
IMAP OUTLOOK CONFIGURATION
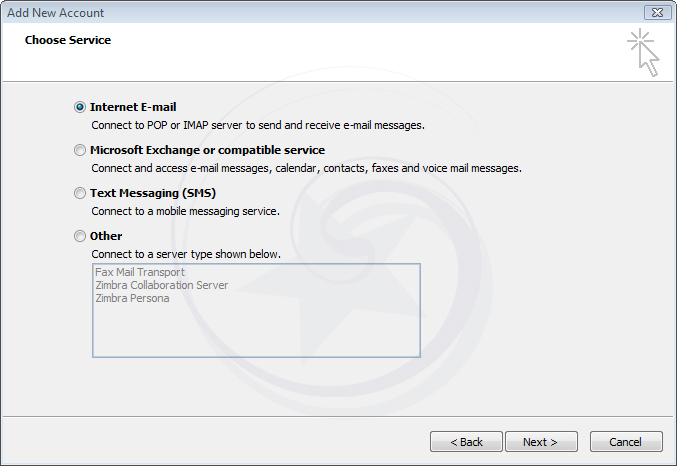
IMAP OUTLOOK CONFIGURATION
Internet Email Settings
I've always had a fascination with the contrasts of nature and technology, and with an always active imagination, it's led me to love both traditional and digital arts to express myself. I like to have fun with my drawings and keep them open-ended, inviting you to add your own story (which I always love to hear about).
Experience
-
Your Name
Your Real Name.
-
E-mail Address:
Your email address for this account.
-
Incoming mail server:
This is the internet location name of your incoming mail server.
-
Outgoing mail server (SMTP)
This is the internet location name of your outgoing mail server.
-
User Name:
This is the login name for your email account.
-
Password:
Enter your password if you want Outlook to remember it for you. Remember Password must be checked for you to enter your password.
-
Remember Password:
You may choose to save your password to avoid entering it every time you check your email.
-
Require logon using Secure Password Authentication (SPA):
Make sure this is turned off. Penn does not support SPA.
-
More Settings...
To set up a secure connection click this button to continue.
IMAP OUTLOOK CONFIGURATION
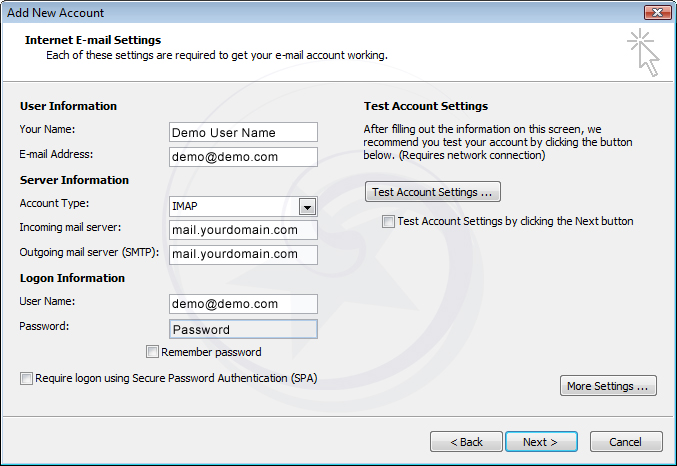
IMAP OUTLOOK CONFIGURATION
More Settings
Outgoing Server
-
My outgoing server (SMTP) requires authentication:
Be sure to turn this on.
-
Use same settings as my incoming mail server:
This setting should be used for your Penn-provided Zimbra account.
IMAP OUTLOOK CONFIGURATION
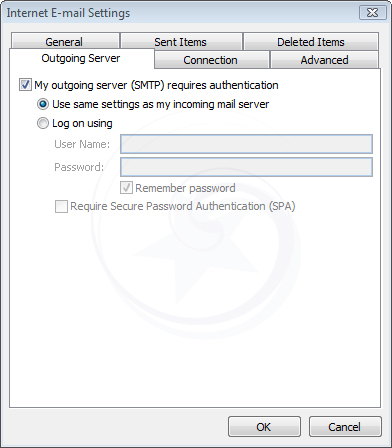
IMAP OUTLOOK CONFIGURATION
Advanced
-
Incoming server (IMAP):
This value should be 143. It should be automatically set by Outlook after you check the box below.
-
This server requires an encrypted connection (SSL):
Check this box.
-
Outgoing server (SMTP):
Port 587 is recommended.
-
Use the following type of encrypted connection:
Use "TLS" encryption.
-
Server Timeouts:
The maximum value (10 minutes) works best for both on-campus and off-campus access.
-
Leave a copy of messages on the server:
Turn this on if you wish to leave email on server even after you download them to your computer. Make sure you periodically delete them to avoid reaching disk quota.
-
Remove from server after [14] days:
Turn this on if you want messages to be automatically removed from the server after [14] days.
-
Remove from server when deleted from 'Deleted Items':
Turn this on if you want messages to be automatically removed from the server after you delete them from your trash folder.
Click OK once you are finished.
IMAP OUTLOOK CONFIGURATION
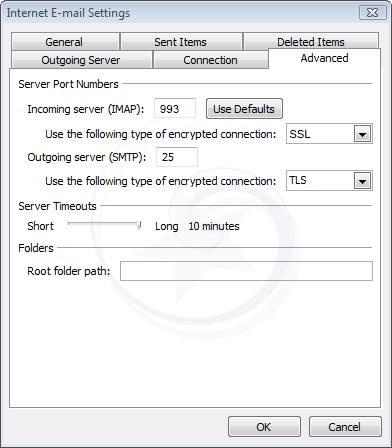
IMAP OUTLOOK CONFIGURATION
Test Account Settings
Click Test Account Settings... once you have made all necessary configurations. If you did not tell Outlook to remember your password, you will be prompted to enter it now.
If everything is correct, you should see a screen like the one below. Close the Test Account Settings window, then click Next to finish the setup process.
If everything is correct, you should see a screen like the one below. Close the Test Account Settings window, then click Next to finish the setup process.
If the test fails, recheck the configuration settings and try again. If it still fails, CONTACT US
IMAP OUTLOOK CONFIGURATION
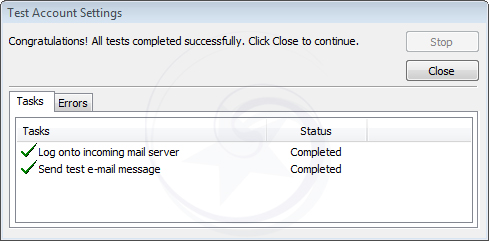
Testimonials

Sixth Star Technologies is definitely only thing solutions for your website needs. Sixth Star Technologies designing team can do much effort to do your website is very attractive and very very professional. Sixth Star Technologies designers can do very effective and they can ability to focus our website. We don't worrying about our website is working properly or not. There is no such words to tell about their service and kindness to speak with customers. Thank you so much for your service.
Technical Head — Lookman Electroplast Industries Ltd.

Sixth Star Technologies offered very very cheap price for server and E-mail Hosting and they service are excellent when compared to other companies. First We hesitate to host server in Sixth Star Technologies, but after two month we can't believe about their service Such as (Support team, billing and etc.,). They know how to treat the customers and heartily recommended the Sixth Star Technologies for Reseller or Shared Hosting to my friends
Managing Director — Aqua Designs India Pvt. Ltd

Since 2007 we have been with a few different web hosts. And none of them have compared with the excellent level of service we have received with Sixth Star Technologies hosting. The difference has been like night and day compared to our previous host. Our site has not gone down even once and any problems with or changes to our site have been taken care of in a timely and efficient manner. The staff at Sixth Star Technologies are very knowledgeable and friendly... a joy to work with.
IT Technical Head — Shield Health Care Pvt. Ltd.
Portfolio
About Us
SixthStar Technologies is a leading global IT solutions provider based in India, Head quarters in Chennai and branches in Madurai, Coimbatore, Bangalore. The Speciality of Sixth Star Technologies is in providing solutions to the niches. Whether a company needs complete end-to-end enterprise software solution or a specific application, SixthStar Technologies delivers it.
SixthStar Technologies has a solid history of providing quality services and products on time and on budget to its clients. Sixth Star Technologies company has been involved in the development and support of some very large mission-critical projects and thus makes its presence in the market. SixthStar Technologies provides substantial cost savings for its clients enabling them to access various software competencies. Sixth Star Technologies has a strong cadre of experienced professionals to help execute quality services.
Contact Us
| Adress: | No. 123, Balamurugan Garden, Thoraipakkam, Chennai - 600 097 |
| Phone: | +1 99621 07399 |
| E-Mail: | info@sixthstar.in |
| sixthstartech.com |
